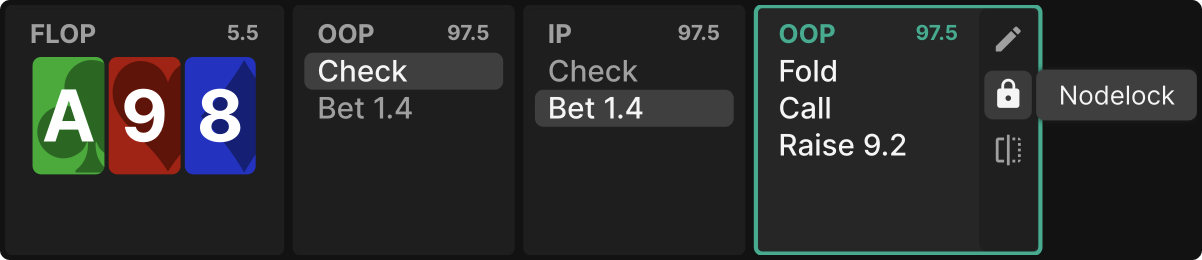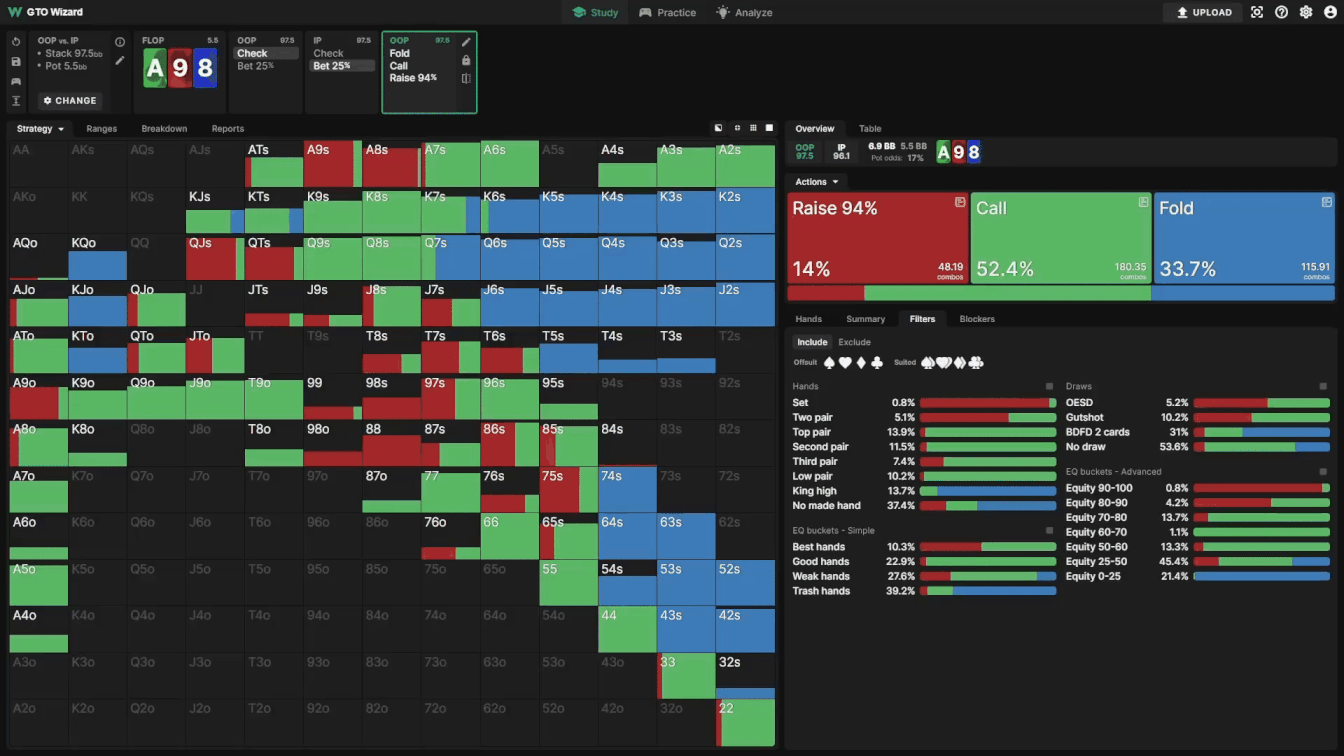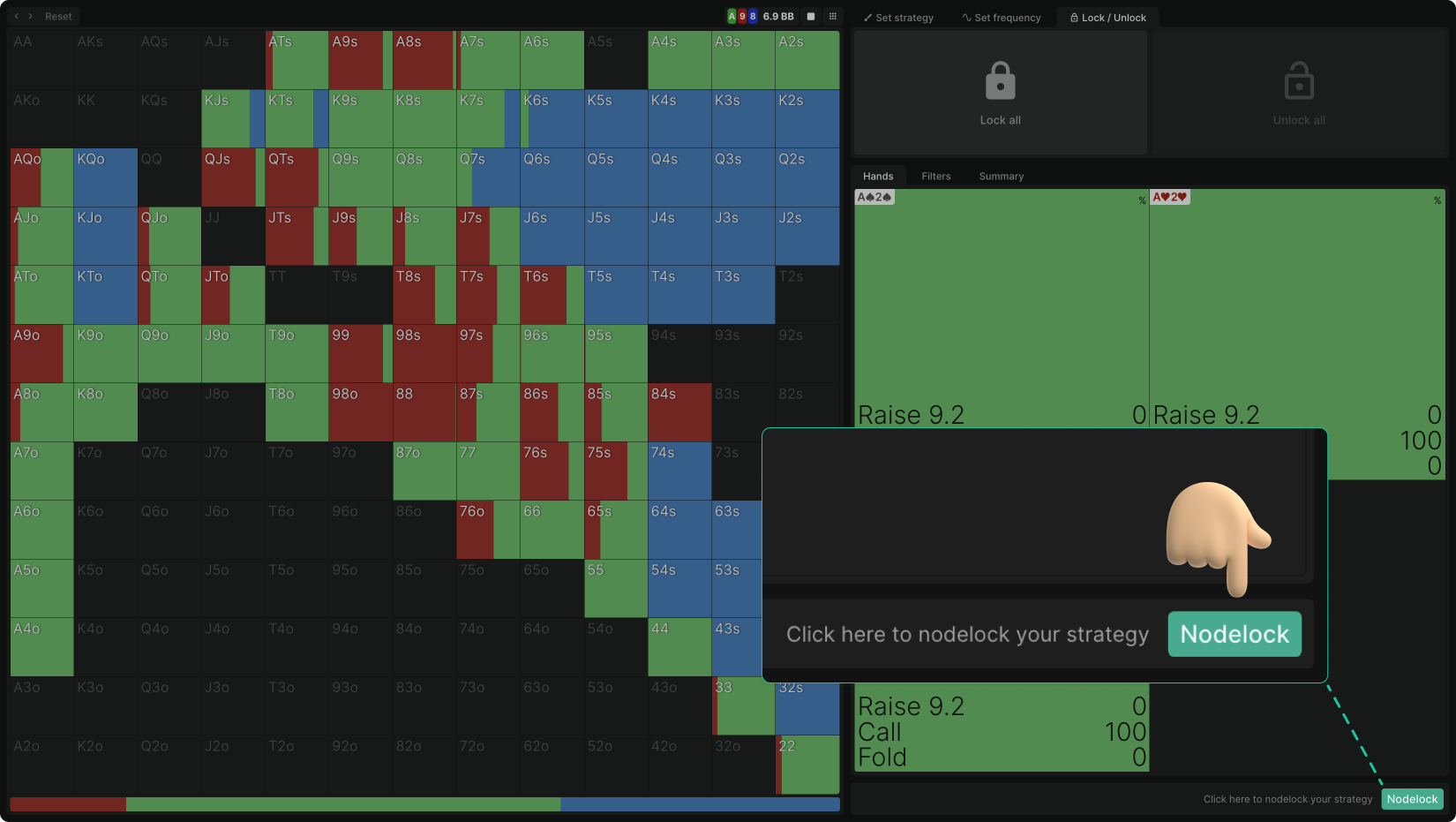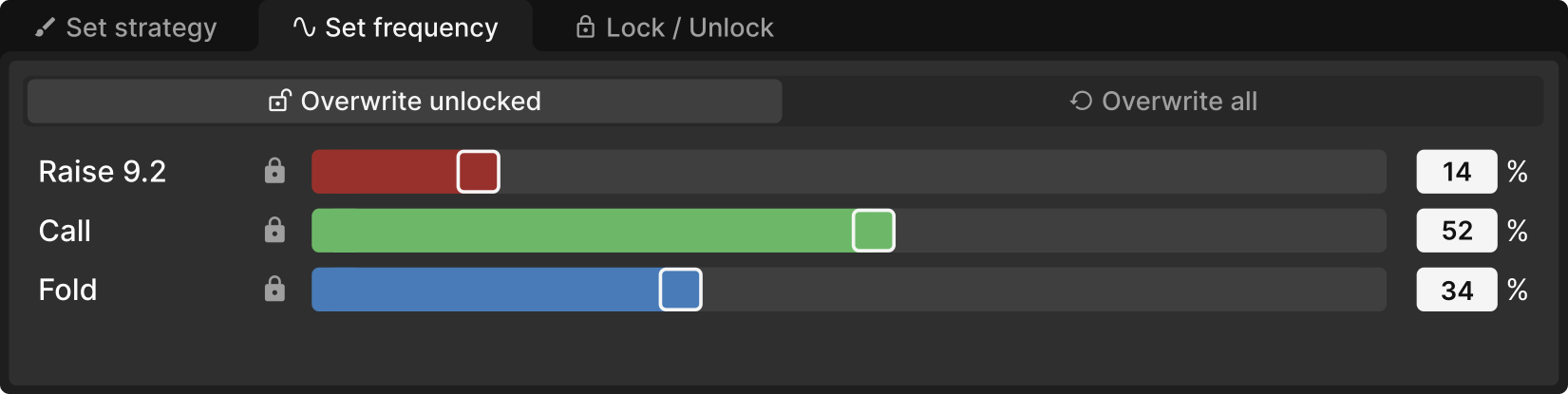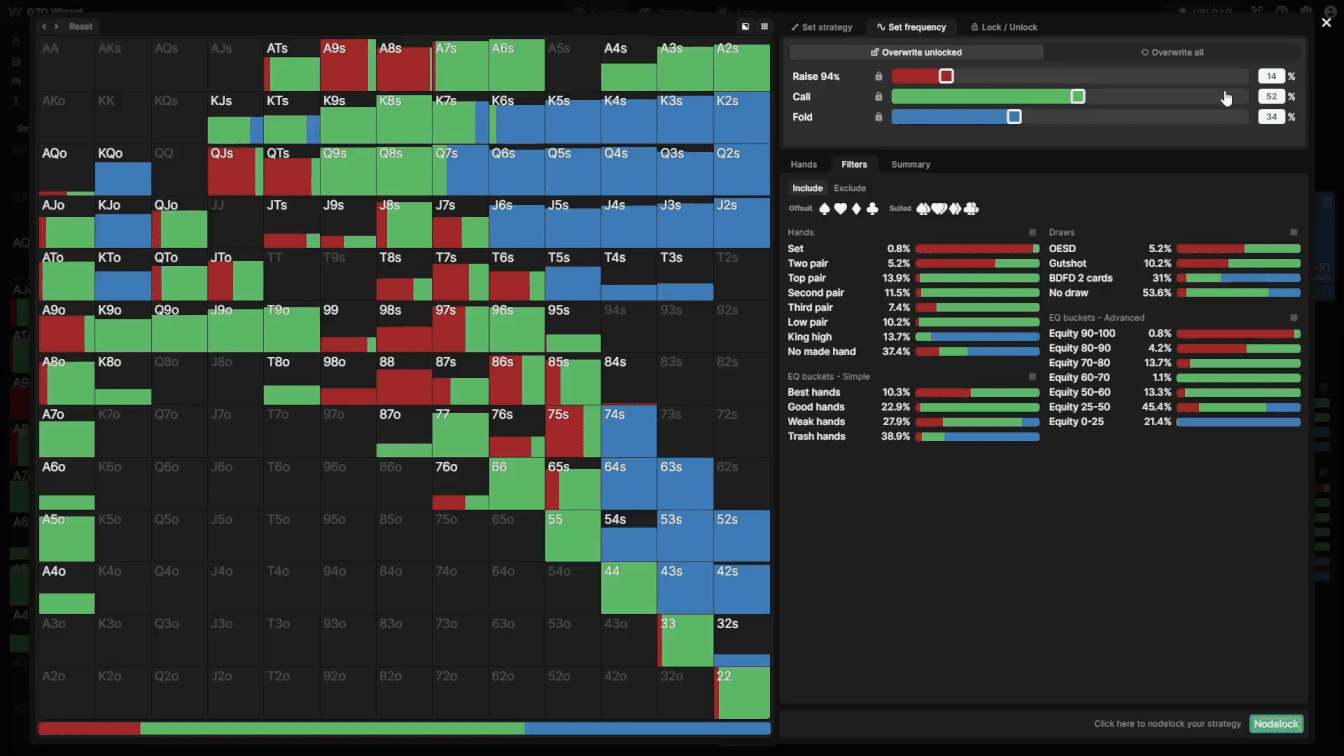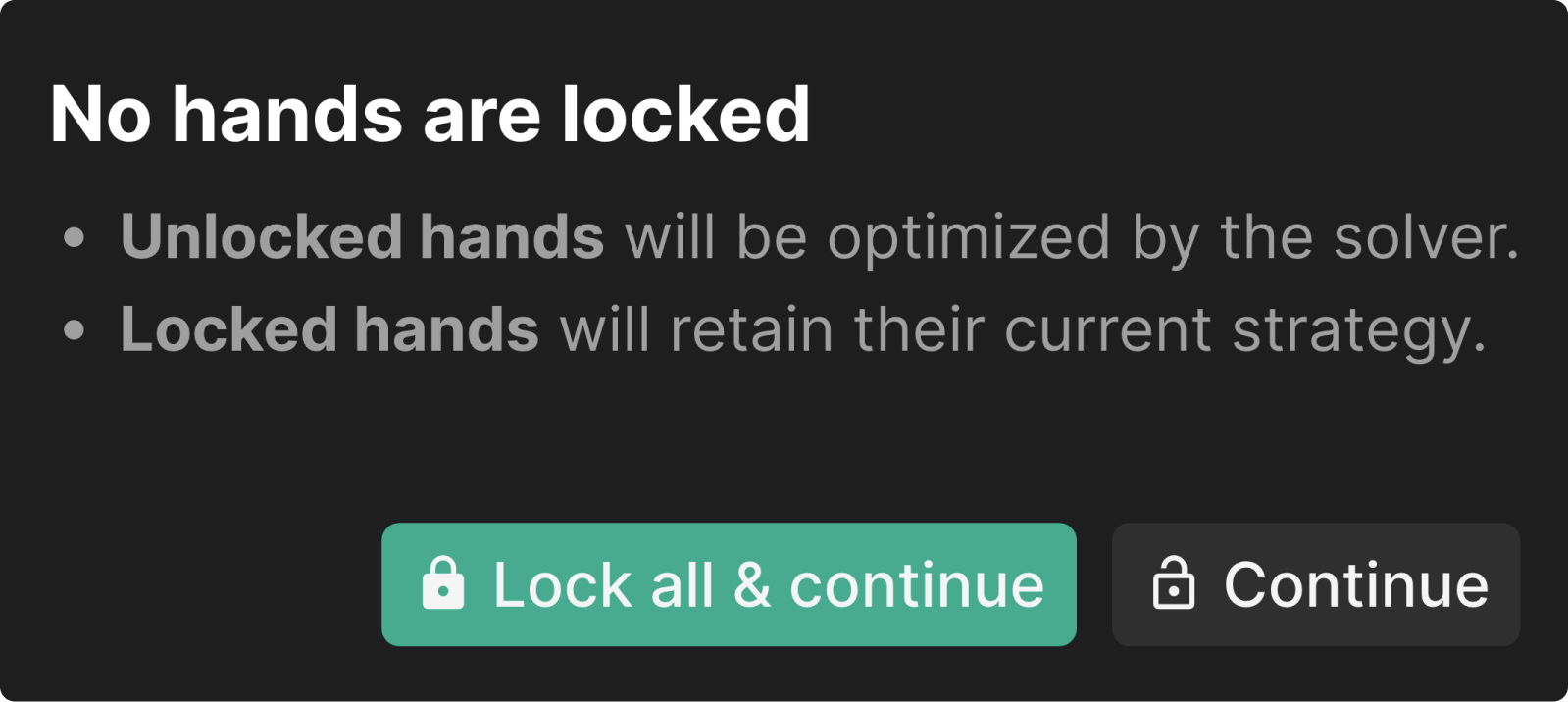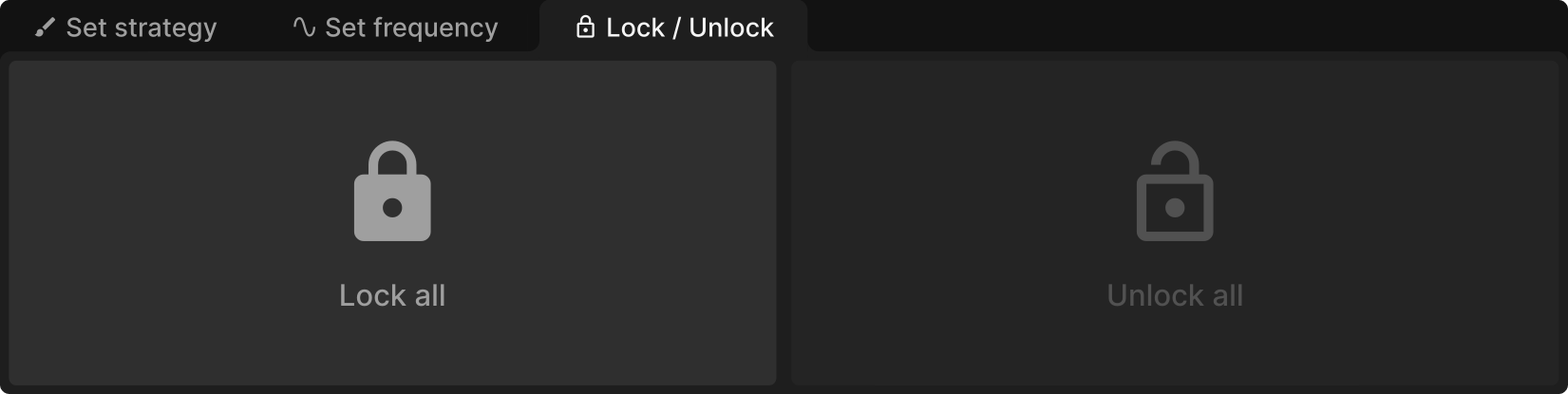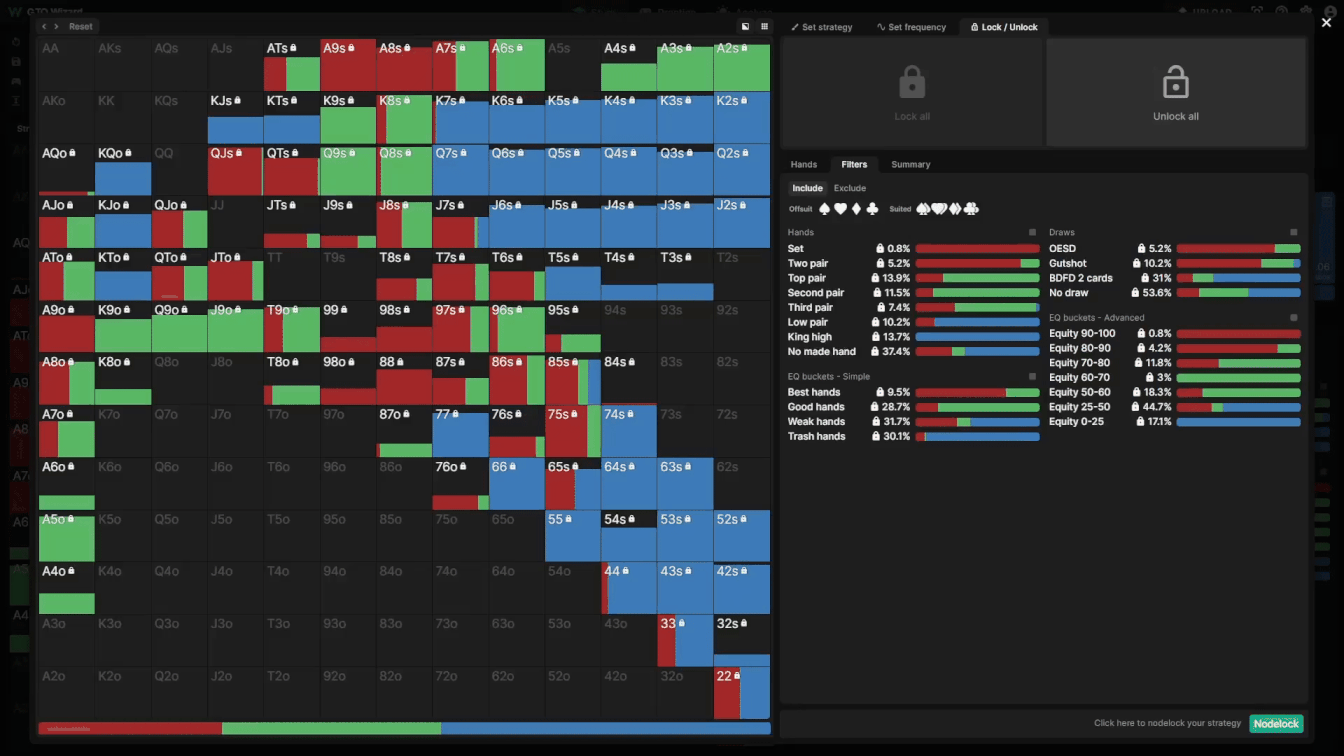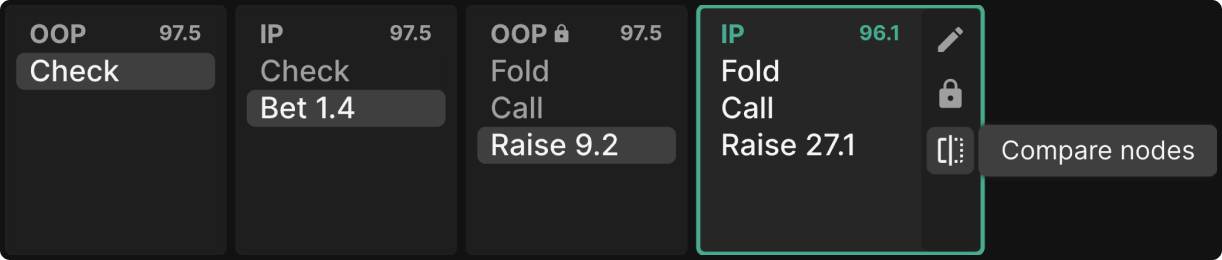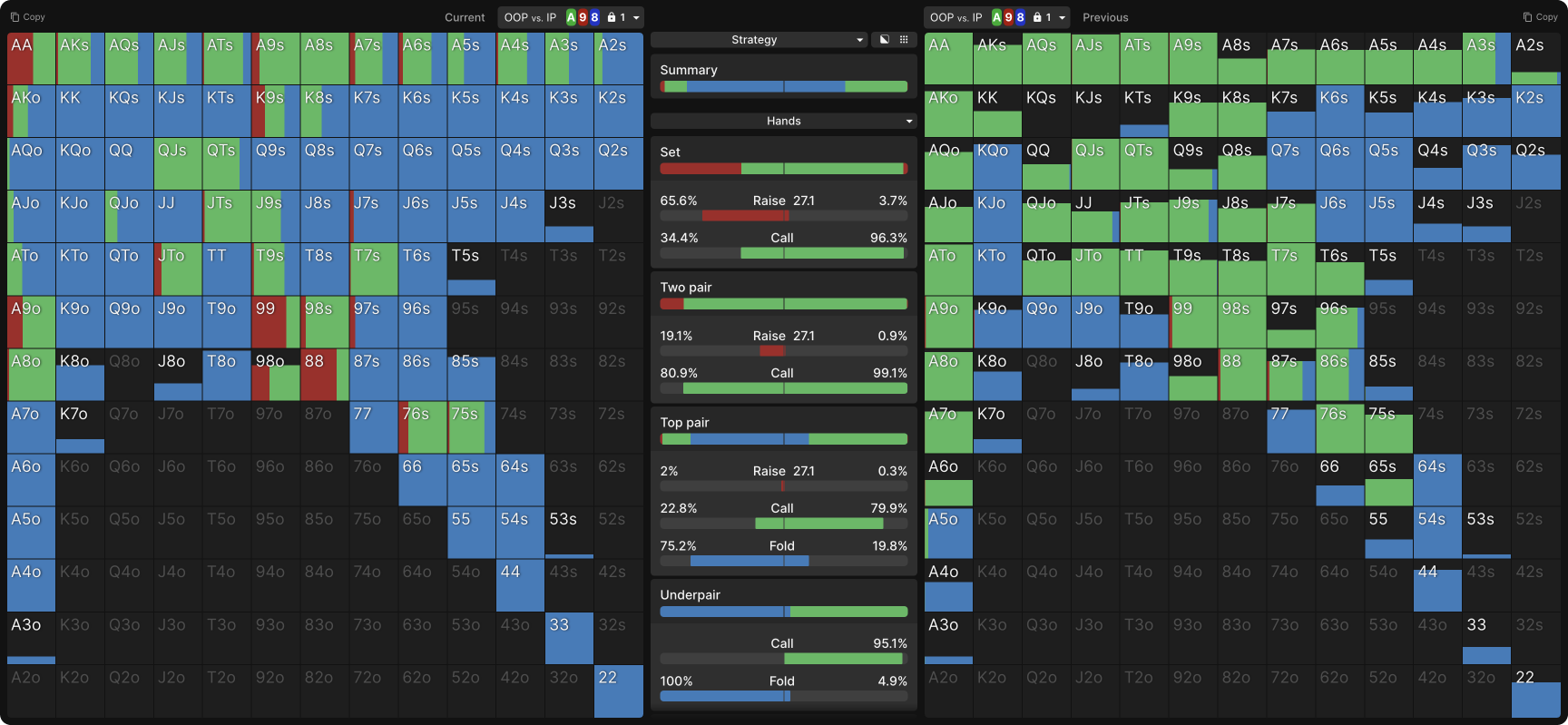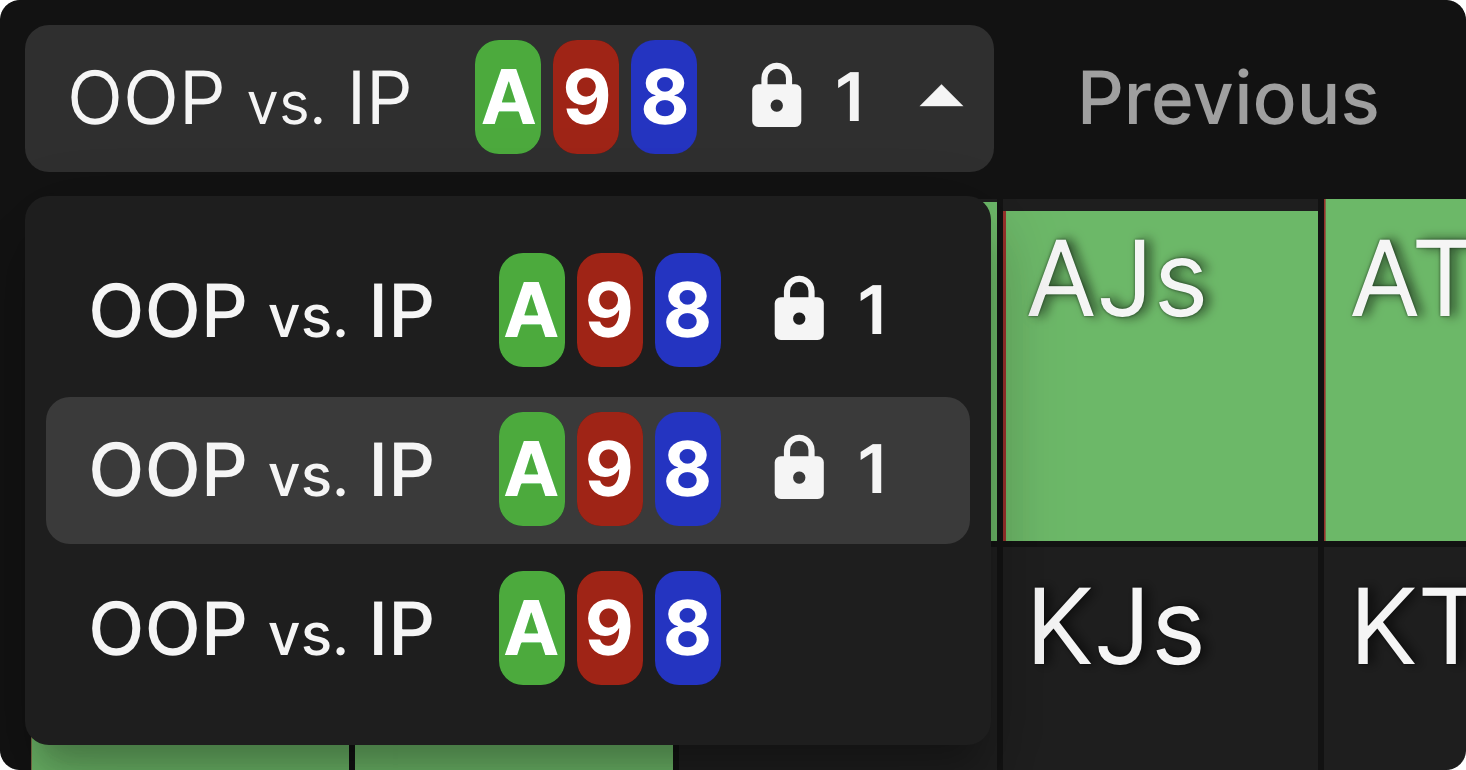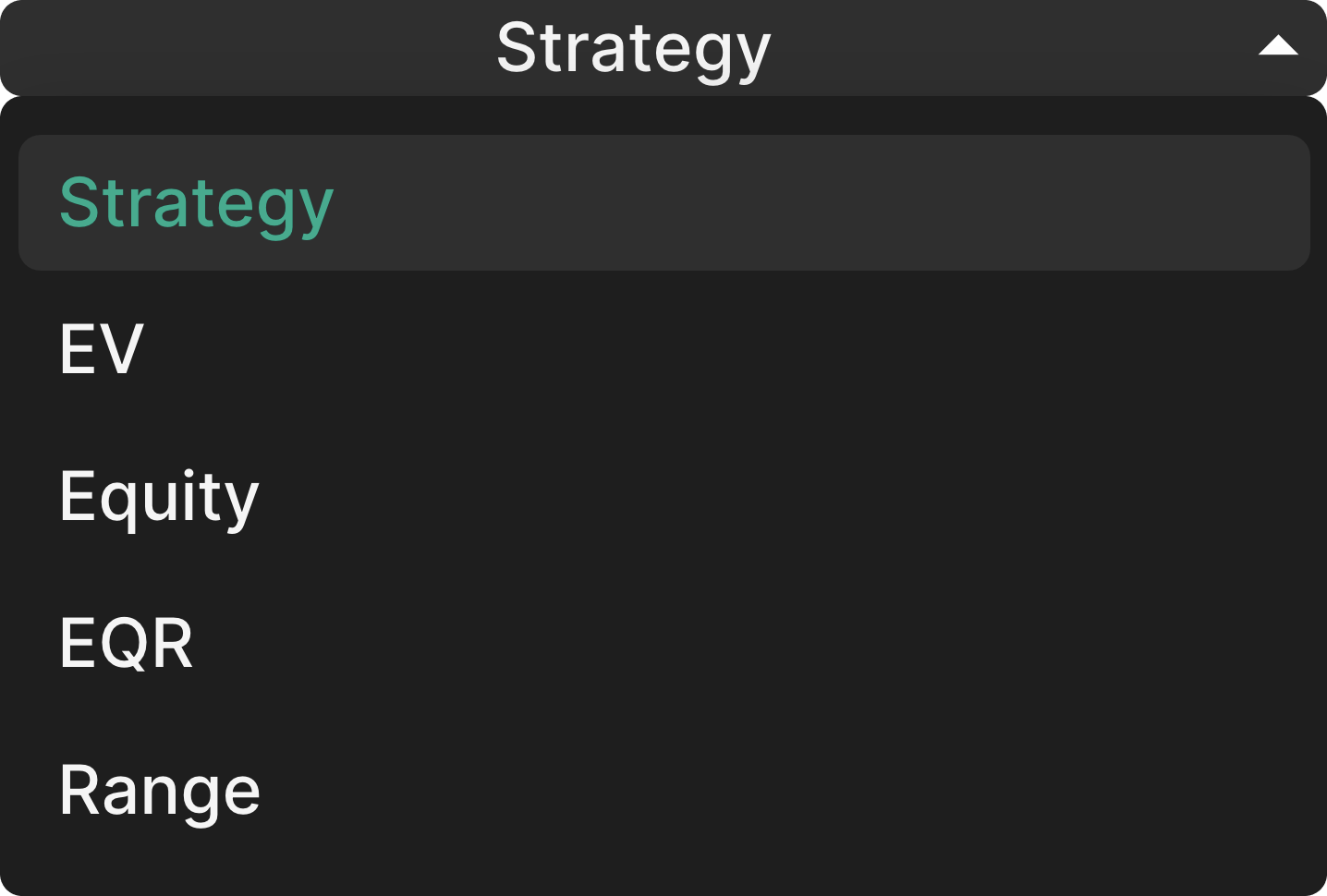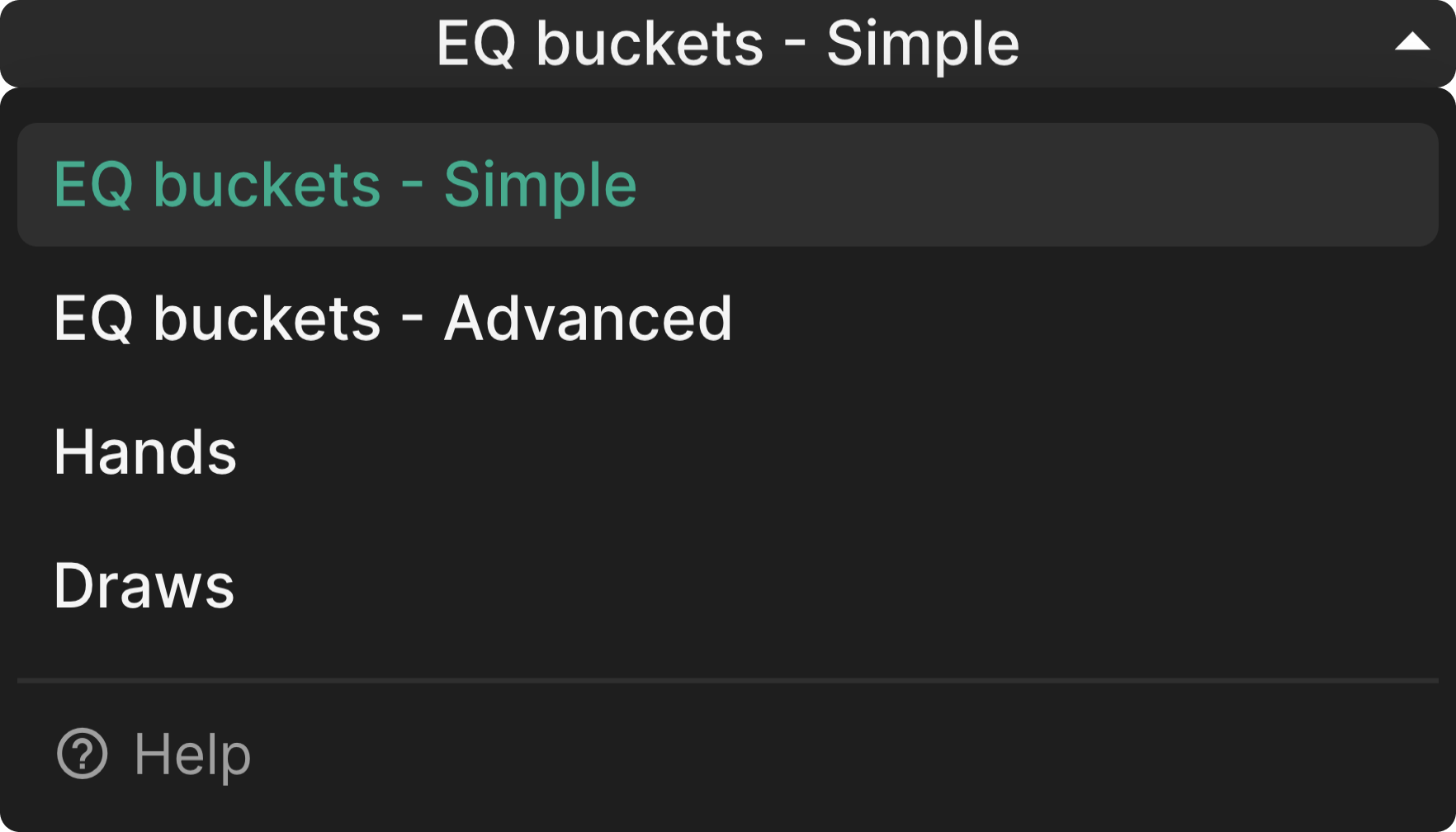How To Use Nodelocking
Nodelocking is a powerful feature that allows you to define players’ strategies and craft exploits to crush the competition! Simply plug in how the solver should play at some decision point, and learn the optimal way to counter that strategy in seconds.
You can define the strategy of different hand combinations, hand categories, or frequencies. There’s also an option for partial locking, allowing you to lock in certain hands while letting the solver optimize the rest.
Nodelocking is exclusively available to Elite Tier users. However, all users can solve one flop for free: Q♠T♠7♥. Try nodelocking for free!
You can set strategies by combo, hand category, or action frequency, then compare how the response changes with our new Compare Nodes feature.
To use nodelocking, solve a custom solution using GTO Wizard AI. Then your mouse over any decision point (node), and select the lock icon ![]() :
:
This will open the nodelocking interface. There are three main tabs: Set Strategy, Set Frequency, and Lock / Unlock.
Set Strategy
The Set Strategy tab is similar to our Range Builder interface. Choose your strategy in the top-right corner, then simply paint over hands or categories to apply the strategy!
Note that applying a strategy to one combo will apply it to all strategically identical combos.
Once you’re done, select Nodelock in the bottom-right corner, and apply your strategy! GTO Wizard AI will automatically adapt to exploit the nodelocked strategy in seconds! Any unlocked hands within the nodelock will adapt to minimize EV losses, while locked hands are forced to play as you’ve defined.
Set Frequency
The Set Frequency tab can be used to make sweeping adjustments to the overall action frequencies! This is a great way to quickly build player strategies and set desired overall frequencies.
There are two modes:
- Overwrite Unlocked – Only adjusts hands that are currently unlocked
- Overwrite All – Adjusts all hands regardless of whether or not they’re currently locked
Simply drag the sliders to your desired frequency (or type in the frequency), and the range will automatically adjust! You can also lock specific actions by selecting the lock icon next to those actions to prevent those hands from moving.
Hands are moved based on the EV loss of choosing different actions against the opponent’s current strategy. For example, if you increase the folding frequency, the solver will move low-value hands to the folding range first.
Note that Set Frequency doesn’t automatically lock adjusted hands, so you will need to lock your range before submitting the nodelock.
Lock / Unlock
The Lock / Unlock tab controls what hands retain their current strategy, and what hands the solver can optimize.
- Lock All – Locks your entire range. Locked hands retain their current strategy.
- Unlock All – Unlocks your entire range. Unlocked hands can have their strategy adjusted and optimized by the solver.
While in this tab, you can select hands in your range or hand categories to manually lock/unlock combinations. In manual mode, selecting any hand will toggle between the locked and unlocked states. You can also use the filters tab to apply locks to a specific hand category.
Compare Nodes
Now that you’ve nodelocked the strategy, you’ll probably want to compare how things have changed. This is where the Compare Nodes feature comes into play!
Select Compare Nodes from any decision point to see a side-by-side comparison of how the strategy has changed before and after nodelocking.
This feature is particularly useful for comparing counter-strategies. Use this view to get a detailed side-by-side breakdown of how to exploit some nodelocked strategy.
For example, here we’ve forced OOP to check-raise a value-heavy range. We can use the Compare Nodes feature to see how IP should respond facing this nodelocked check-raise (left), compared to the original GTO strategy (right):
By default, the comparison tool shows your current strategy (left), and the previously solved strategy (right). However, you can use the dropdown menus on the left and right side to compare different solutions.
However, you’re not just limited to comparing the strategy! Select this dropdown to compare different metrics. This is particularly useful for comparing the Expected Value (EV) before and after applying a nodelock to gauge its exploitability.
Just like with our Range tab, you can break down the comparisons by equity buckets, hand category, or draws:
Current Limitations
Keep in mind that GTO Wizard AI only solves one street at a time. This is what empowers our technology to solve spots in seconds rather than hours.
For example, flop exploits will assume perfect play on future streets with the proceeding ranges, even if those streets are nodelocked. While the solver can adapt its play to exploit any mistakes on the current street, it is unable to anticipate mistakes on later streets.
GTO Wizard the #1 App for Poker players