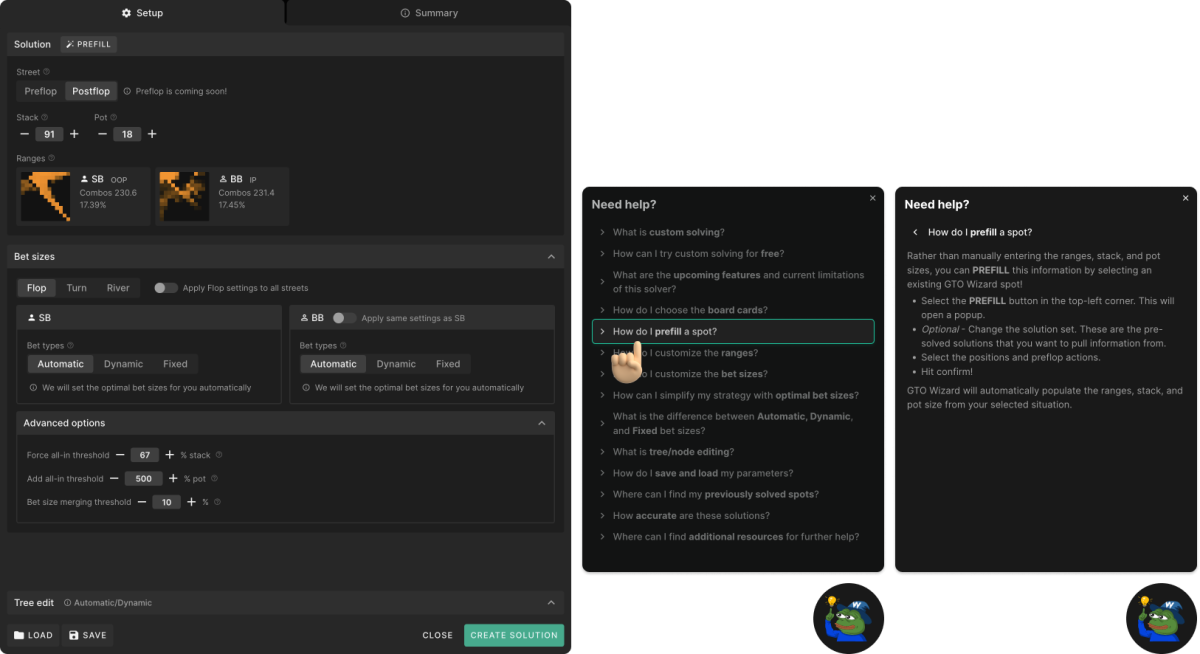Custom Solving FAQ
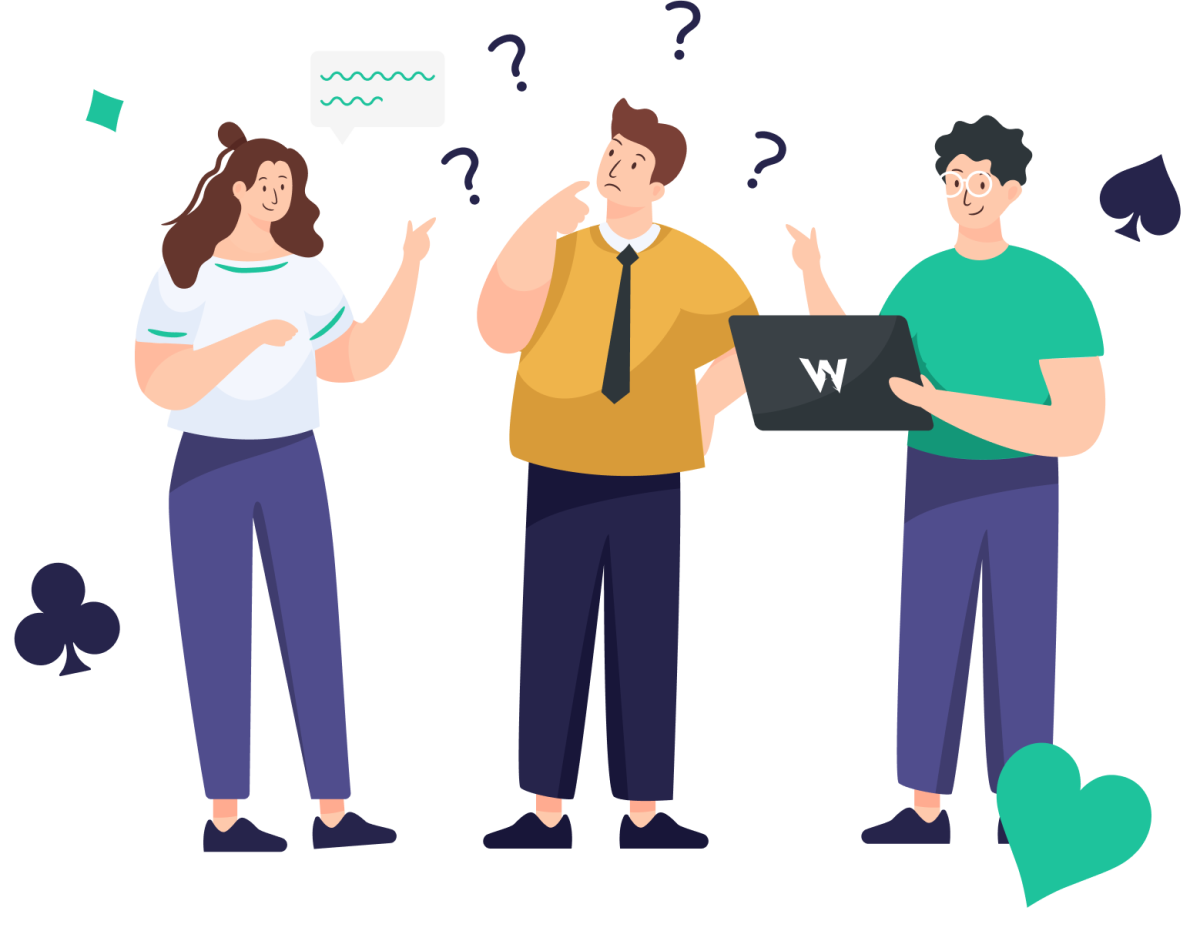
Need help?
We’ve got you covered!
Table of Contents
- What is custom solving?
- How can I try custom solving for free?
- What are the upcoming features and current limitations of this solver?
- How do I choose the board cards?
- How do I prefill a spot?
- How do I customize the ranges?
- How do I customize the bet sizes?
- How can I simplify my strategy with optimal bet sizes?
What is custom solving?
Custom solving is a revolutionary new poker tool that allows you to solve any situation in seconds! Unlike presolved solutions, custom solving allows you to edit the solving parameters.
With custom solving, you can:
- Change the player’s ranges.
- Change the stack and pot size.
- Add or remove actions.
- Customize the betting tree.
- Automatically simplify and optimize your bet sizes.
Watch this video to learn more:
Remember, you can find answers to your questions by activating the helper menu in the Solution builder!
How can I try custom solving for free?
Anyone can solve the flop Q♠ T♠ 7♥ to try all the features for free. There are no limitations on the number of times you can solve this flop, or what features are available. So put our custom solver to the test and try before you buy!
Check out our Elite Tier subscription to solve all flops!
What are the upcoming features and current limitations of this solver?
Current Limitations:
The first version of our solver (as of August 2023) is restricted to two-player, postflop, chip EV spots only. That means you cannot specify a rake structure, choose ICM scenarios, assign bounties, or solve multiway spots. Additionally, The stack-to-pot ratio is limited to a maximum of 100 in order to ensure that our solutions are accurate.
Features coming very soon:
- Hand Analyzer Updates – Detailed filters and statistics for your uploaded hands
- Solve ICM Spots – Solve postflop MTT scenarios arbitrary payout structures
General Roadmap:
- GTO Reports – Compare your analyzed hand history stats against GTO
- Customized aggregate reports for any street
- Solve any ICM structure
- Assign PKO bounties
- Multiway preflop and postflop solving
- Custom PLO solving
- Translating solver outputs into human language to simplify the learning curve
- Building adaptive solutions that more closely match the player’s level and are easier to study
How do I choose the board cards?
You will be prompted to choose board cards after you select “Create Solution” in Postflop Mode.
Note that users without an ELITE Tier subscription can only solve Q♠ T♠ 7♥.
How do I prefill a spot?
Rather than manually entering the ranges, stack, and pot sizes, you can PREFILL this information by selecting an existing GTO Wizard spot!
- Select the PREFILL button in the top-left corner. This will open a popup.
- Optional – Change the solution set. These are the pre-solved solutions that you want to pull information from.
- Select the positions and preflop actions.
- Hit confirm!
GTO Wizard will automatically populate the ranges, stack, and pot size from your selected situation. Learn how to Prefill spots.
How do I customize the ranges?
The range editor allows you to change what hands players have. From here, you can customize, save, and organize your ranges!
Select either player’s range to open the range editor popup.
Select OOP or IP to specify whose range you’re changing. (Out Of Position, In Position).
- Optionally, you can rename these positions to (e.g. BTN, BB, etc) using the dropdown arrows; this does not affect the solution.
Edit the hand matrix:
- Click on any hand to select or deselect it, and drag your mouse to paint the range.
- Use the Weight box to change how often you have certain hands. Alternatively, you can scroll over a hand with your mouse wheel to change the weight.
- Use the slider or the From & To boxes to specify how wide the range should be.
- Alternatively, you can Import ranges from other programs. Select the import button and paste the range text.
Saving and organizing ranges:
You can save ranges for use in future solves. Select the save button in the top-left corner, and name your range.
You can organize the ranges using the tagging system. Tags are labels that you can use to categorize different ranges. For example, you could have a “Raise First In” or a “BB Defense” tag.
- Assign tags to the range by pressing the + button.
- Filter for specific ranges using the Filter Tags dropdown menu.
How do I customize the bet sizes?
Select the bet sizes dropdown menu to modify the betting structure. Then choose the Fixed or Dynamic option to specify bet sizes.
By default, you only need to specify sizes for one decision point. But you can toggle the switches labeled “Apply flop settings to all streets” and “Apply same settings as OOP” to customize sizings separately for each street and player.
You can enter bet/raise sizes as a percentage of the pot (%), as a geometric size (e), or as a multiple of the previous bet (x). To switch between them, hover your mouse over the (% / e / x) icons to open a dropdown menu and change the input type.
Alternatively, you can use the tree editor to add or remove sizings directly.
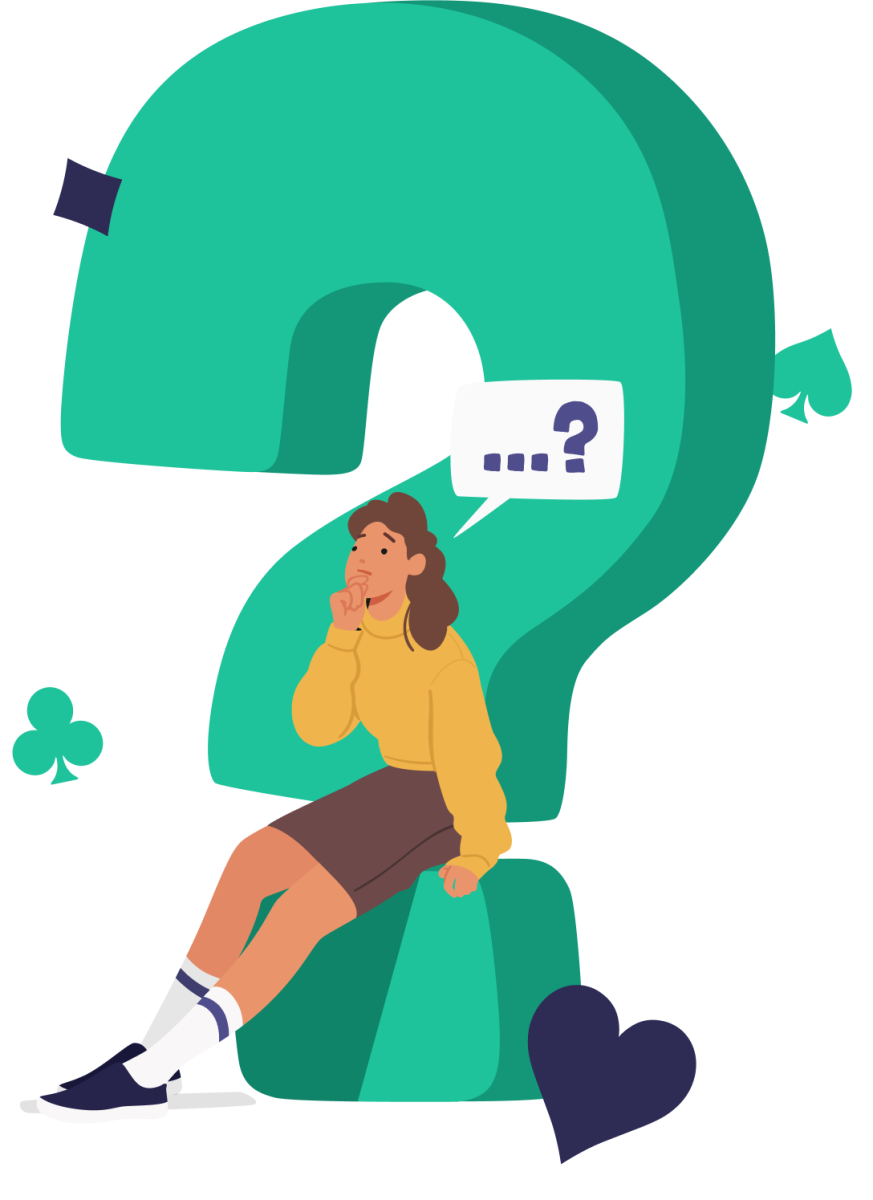
Select the bet sizes dropdown menu to modify the betting structure. Then choose the Fixed or Dynamic option to specify bet sizes.
By default, you only need to specify sizes for one decision point. But you can toggle the switches labeled “Apply flop settings to all streets” and “Apply same settings as OOP” to customize sizings separately for each street and player.
You can enter bet/raise sizes as a percentage of the pot (%), as a geometric size (e), or as a multiple of the previous bet (x). To switch between them, hover your mouse over the (% / e / x) icons to open a dropdown menu and change the input type.
Alternatively, you can use the tree editor to add or remove sizings directly.
How can I simplify my strategy with optimal bet sizes?
Select the Automatic or Dynamic betting option in the bet sizes dropdown. GTO Wizard AI will autonomously estimate the optimal (highest EV) sizings at each decision point!
This tool doesn’t merely simplify or reduce sizes using a predetermined solution. Rather, our solver employs artificial intelligence to estimate the EV of all possible betting strategies while accounting for the player’s ranges, stacks, board, etc. It chooses the size that retains the most EV out of a list of predefined sizes, which you can customize to your liking.
Ultimately, you get a straightforward and optimal strategy built from scratch!
Arguably, the most powerful feature of GTO Wizard AI is its ability to simplify your strategy with optimal bet sizes!
This means you automatically can simplify your strategy down to the highest EV bet size!
What is the difference between Automatic, Dynamic, and Fixed bet sizes?
- Automatic – GTO Wizard automatically simplifies to the best, highest EV, size(s) at each decision point.
Automatic is the best option for newer users!
- Dynamic – Choose how many bet or raise sizes you want and GTO Wizard will automatically simplify to the optimal (highest EV) sizings at each decision point. You can also specify what sizes the dynamic algorithm should consider before simplifying.
Choose Dynamic to build powerful simplified strategies.
- Fixed – Specify exactly what bet or raise sizes are allowed at each decision point. This is similar to traditional solver inputs. Your betting tree will NOT be simplified.
Use Fixed to build more complex trees, force specific sizes to be used, or to manually simplify the strategy.
What is tree/node editing?
Tree/node editing allows you to add or remove actions or change bet sizes at some decision point (node).
Select the Tree Edit dropdown menu at the bottom of the page. Navigate to the node you’d like to edit, then select the pencil icon in the bottom right corner to open the Node Editor popup. From here, you can add, remove, or change sizes!
Note that the solver will remove lower EV sizes if you’ve selected Automatic or Dynamic options. So if you want to force a specific size, you’ll need to use the Fixed betting option on that street. Alternatively you can edit nodes after the solution is built.
How do I practice against the solution?
Once you create a solution, press this button to practice against it:
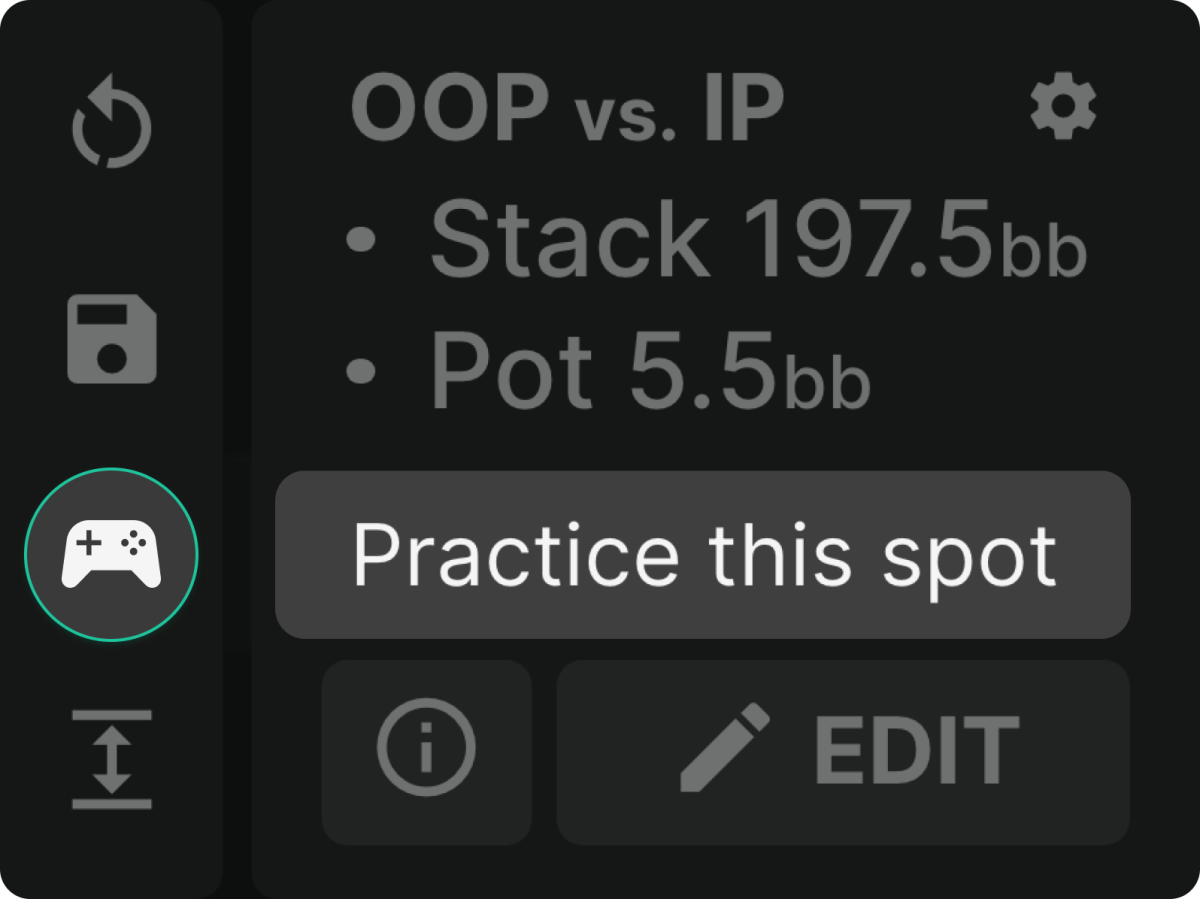
Alternatively, you can save your solution parameters, then open them in practice mode by selecting ALL SETTINGS → Solutions → Custom settings.
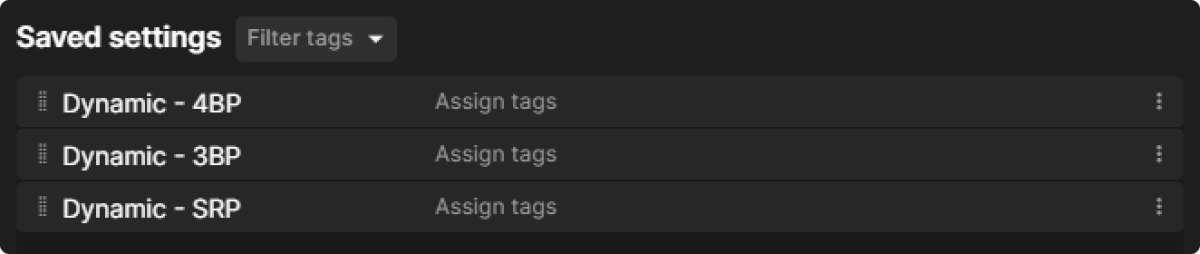
You can customize your training setting with all the same great features available to pre-solved solutions, such as custom textures, subsets, and training modes.
How do I save and load my parameters?
Your “solving parameters” consist of the betting structure, ranges, stack, pot, and other variables used to define the gamespace.
You can save and load your solving parameters by selecting the LOAD and SAVE icons located in the bottom-left corner. You can assign names to each one, and filter and organize them using tags.
Where can I find my previously solved spots?
Open the Solution Selector and choose Custom solutions. The history column displays previously solved custom spots. You can reopen these spots and edit them!
How accurate are these solutions?
How accurate are these solutions, you ask? Very.
We’ve accomplished speed and accuracy that outperforms all benchmarks.
We decimated the ACPC champion Slumbot for 19bb/100 in a 150k hand HUNL match, and averaged a Nash Distance of only 0.21% pot when nodelocking our flop solutions against PioSolver.
We’ve also benchmarked how well our automatic bet sizing algorithm performs in this article.
Where can I find additional resources?
Watch this video to learn more about how to use the features, our pricing, and our roadmap!
We’ve also written several articles and guides to help you understand more about how custom solving works:
- Introducing GTO Wizard AI – Overview of the features, pricing, and roadmap.
- GTO Wizard AI Benchmarks – How accurate are these solutions when tested against a traditional solver?
- GTO Wizard AI Explained – How we use artificial intelligence to solve spots quickly.
- Crushing a top HUNL poker bot – How we used this technology to crush a top HUNL bot.
- Dynamic Sizing – Learn how we find optimal bet sizes.
- Dynamic Sizing Benchmarks – How accurate are our simplifications?
- Pricing – Compare Tier features and pricing.
- The Complete Guide To Custom Solving.
Still have questions? We’re happy to help!
Message us on Discord, or email us at hello(at)gtowizard(dot)com.
GTO Wizard the #1 App for Poker players